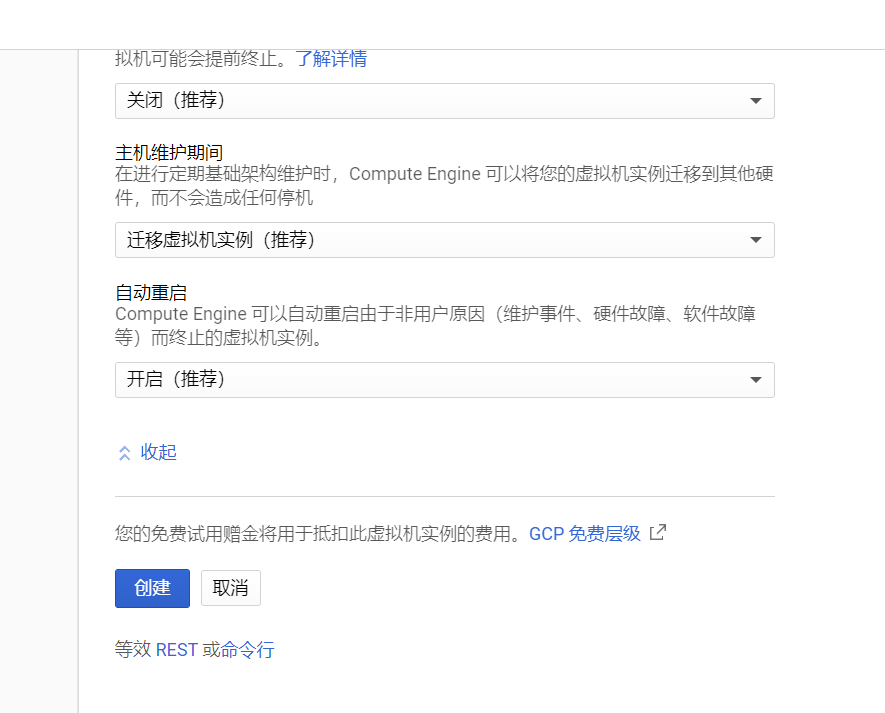1.防火墙规则
参考文档:https://cloud.google.com/compute/docs/machine-types
1、进入VM实例
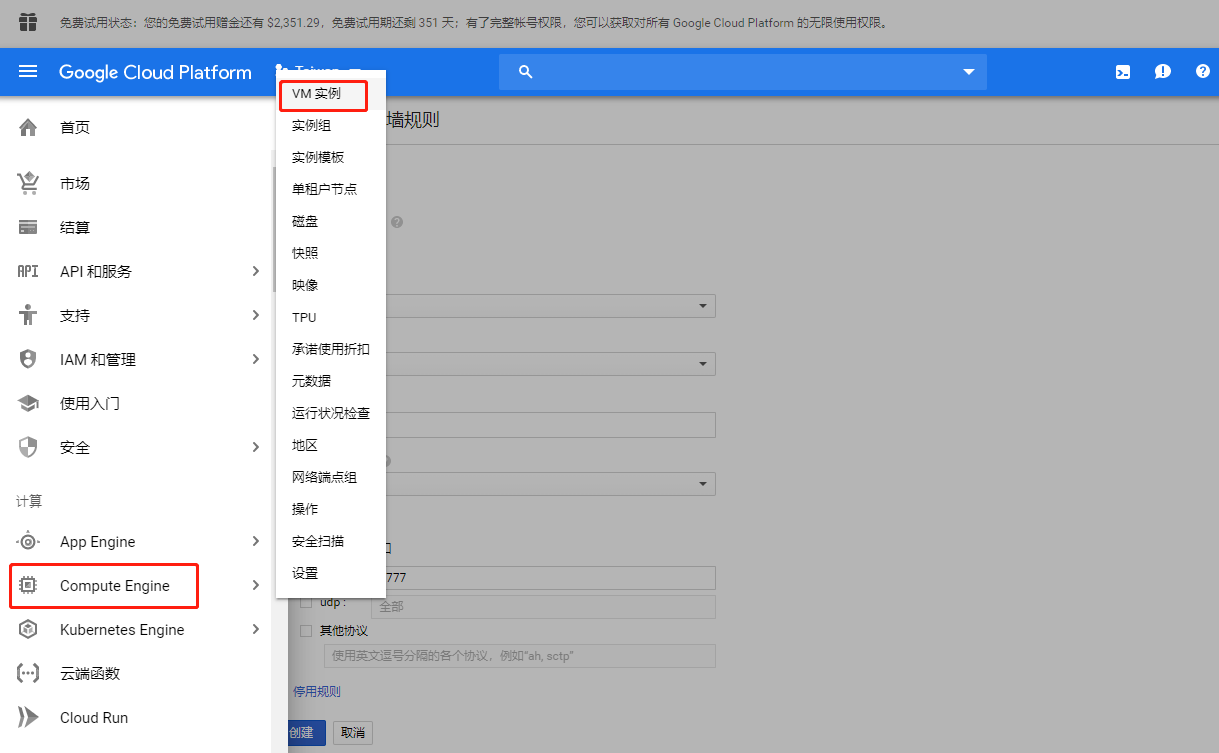
2、进入实例的网络配置
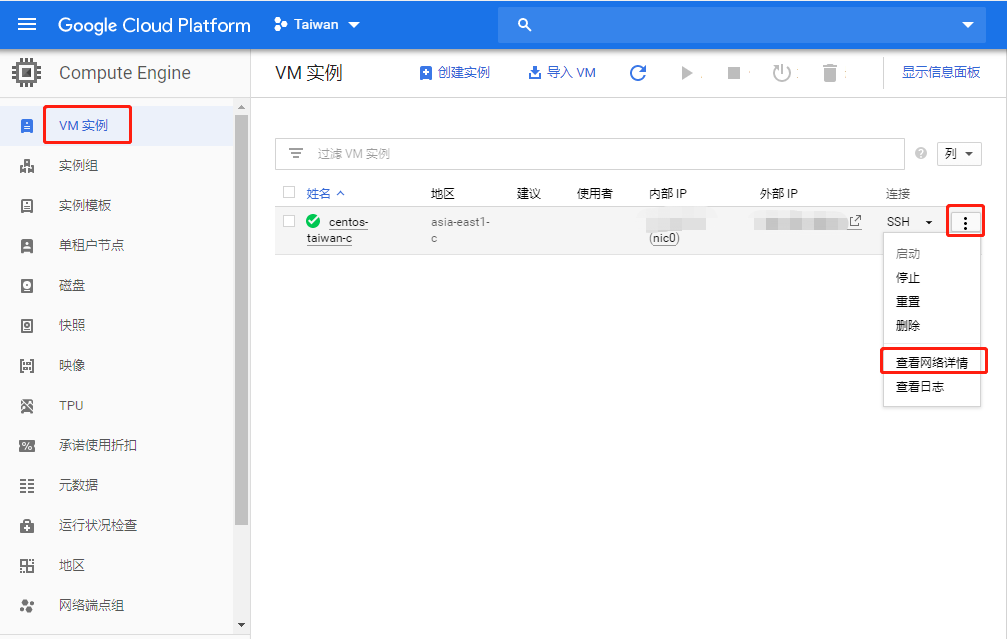
3、创建防火墙规则
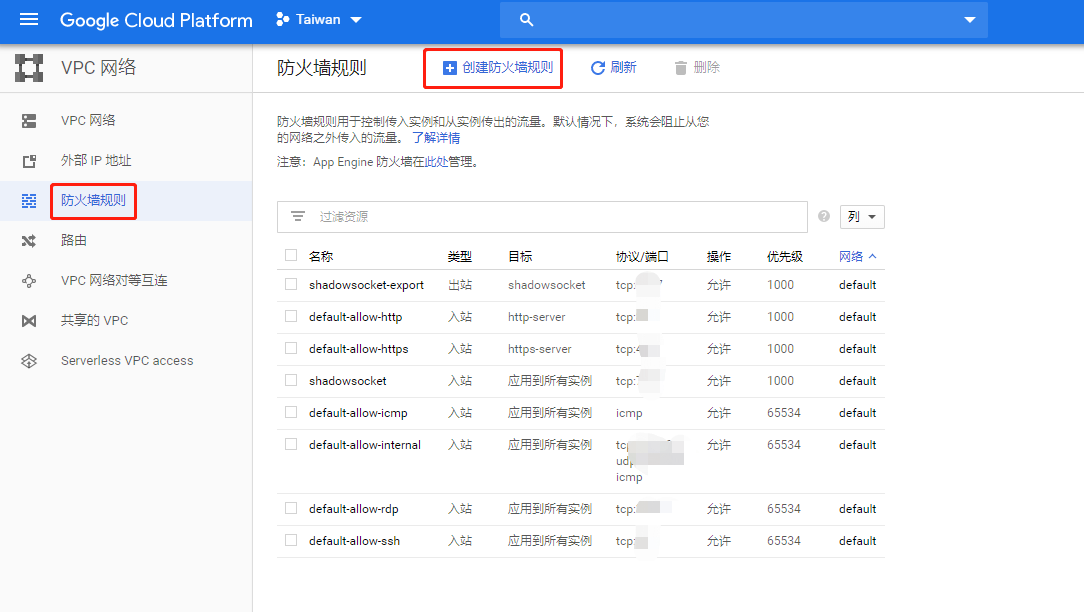
注意优先级别,由低到高执行
4、参考以下信息,配置防火墙规则
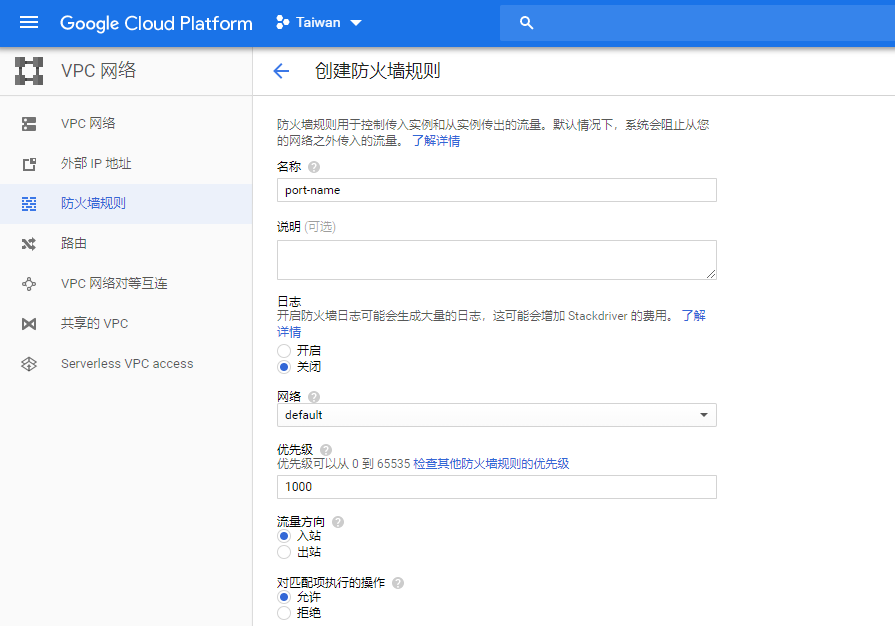

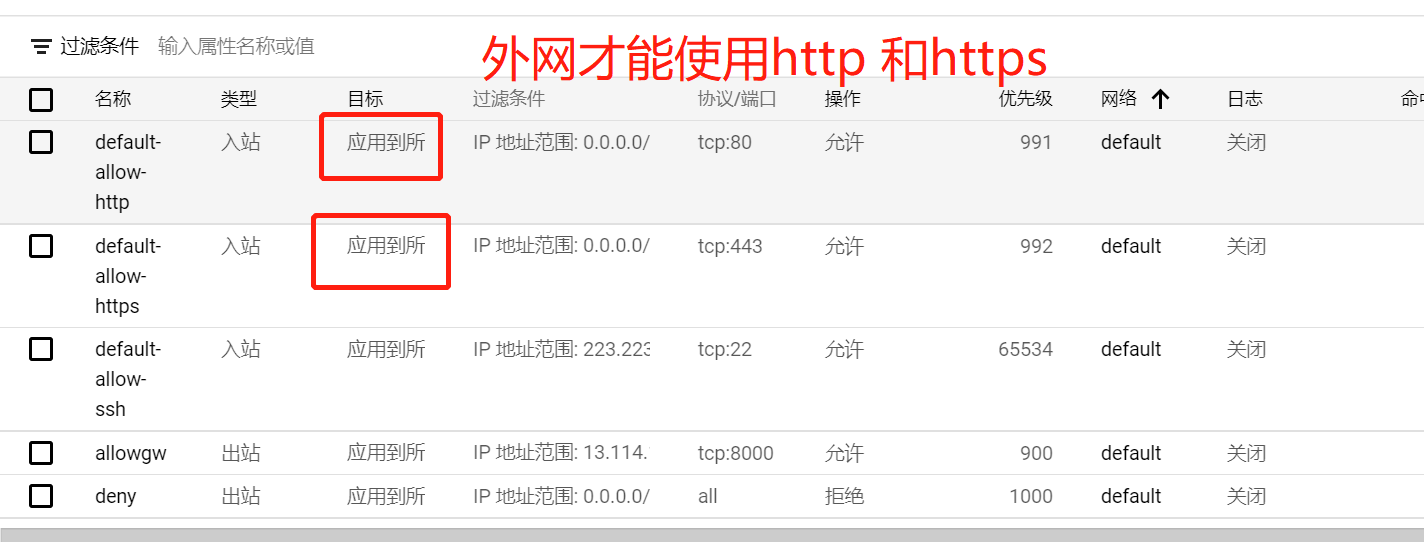
2.配置root远程登录
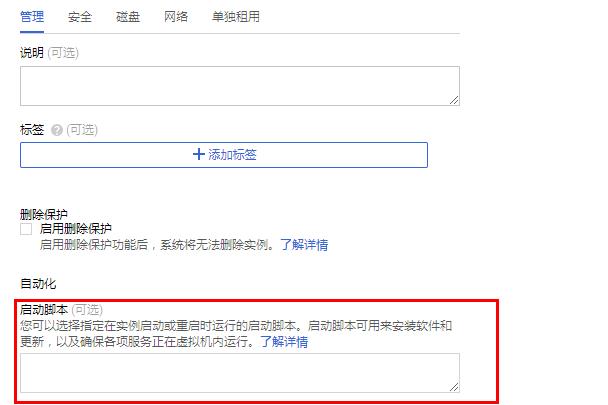
#!/bin/bash
root:密码 |sudo chpasswd root
sed -i 's/^#\?PermitRootLogin.*/PermitRootLogin yes/g' /etc/ssh/sshd_config;
sed -i 's/^#\?PasswordAuthentication.*/PasswordAuthentication yes/g' /etc/ssh/sshd_config;
service sshd restart#!/bin/bash
root:密码 |sudo chpasswd root
sed -i 's/^#\?PermitRootLogin.*/PermitRootLogin yes/g' /etc/ssh/sshd_config;
sed -i 's/^#\?PasswordAuthentication.*/PasswordAuthentication yes/g' /etc/ssh/sshd_config;
service sshd restart或者
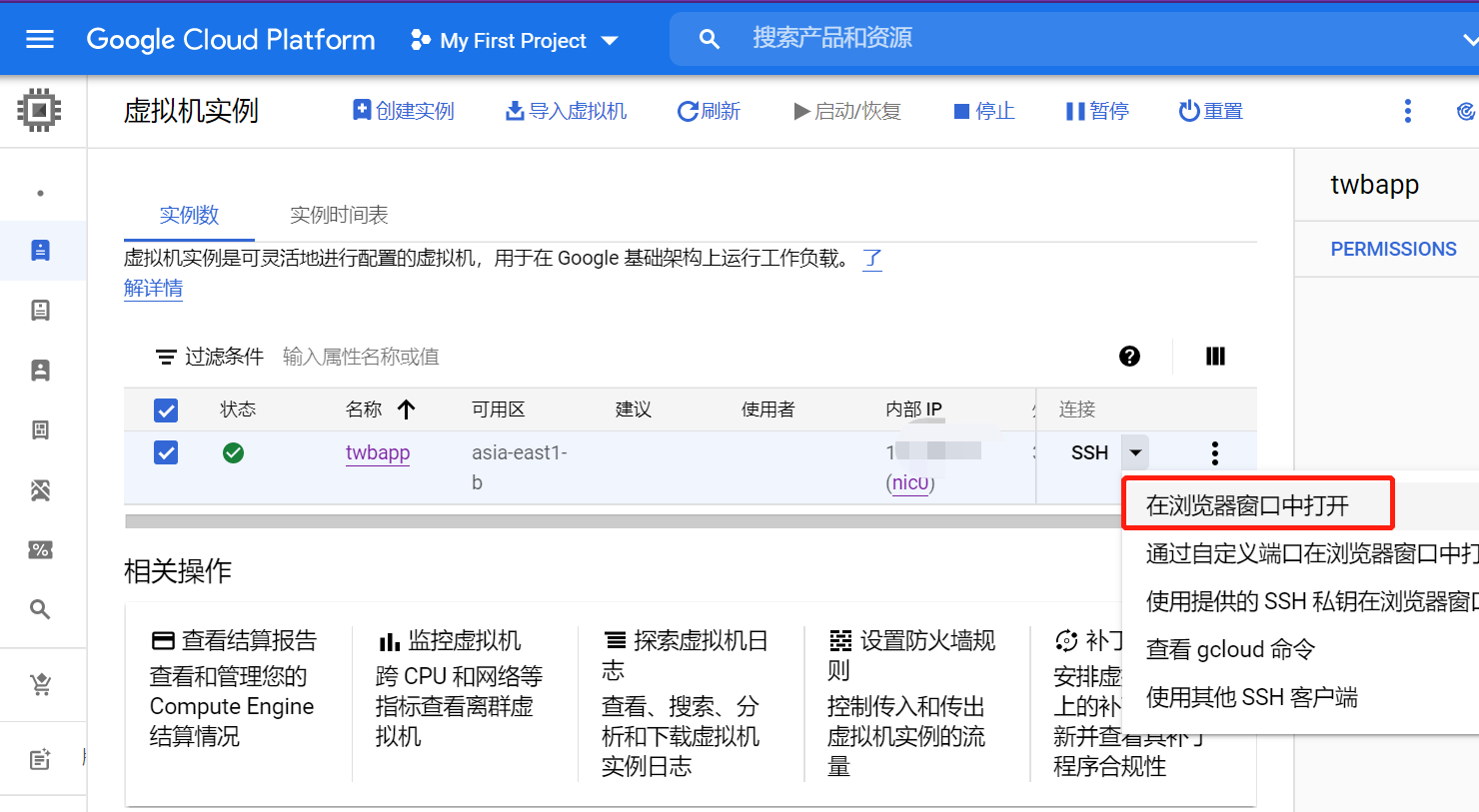
从web界面配置,sudo -i 切换到root用户
[root@benarchen-google ~]# vim /etc/ssh/sshd_config #打开 ssh 配置文件
PermitRootLogin yes #默认为no,需要开启root用户访问改为yes
PasswordAuthentication yes #默认为no,改为yes开启密码登陆[root@benarchen-google ~]# vim /etc/ssh/sshd_config #打开 ssh 配置文件
PermitRootLogin yes #默认为no,需要开启root用户访问改为yes
PasswordAuthentication yes #默认为no,改为yes开启密码登陆3.挂载新磁盘
3.1 挂载
- 转到虚拟机实例页面。
转到“虚拟机实例”页面 - 选中相应复选框,然后点击要向其添加磁盘的实例的名称。
- 在虚拟机实例详情页面顶部,点击修改。
- 在额外磁盘下,点击添加新磁盘。
- 指定磁盘名称,配置磁盘属性,并指定磁盘的来源类型。
- 点击完成完成磁盘的配置。
- 在虚拟机实例详情页面底部,点击保存以将更改应用于实例,并添加新磁盘。
- 创建新磁盘并将其挂接到实例后,您必须格式化并装载磁盘,以便操作系统可以使用可用的存储空间
3.2创建
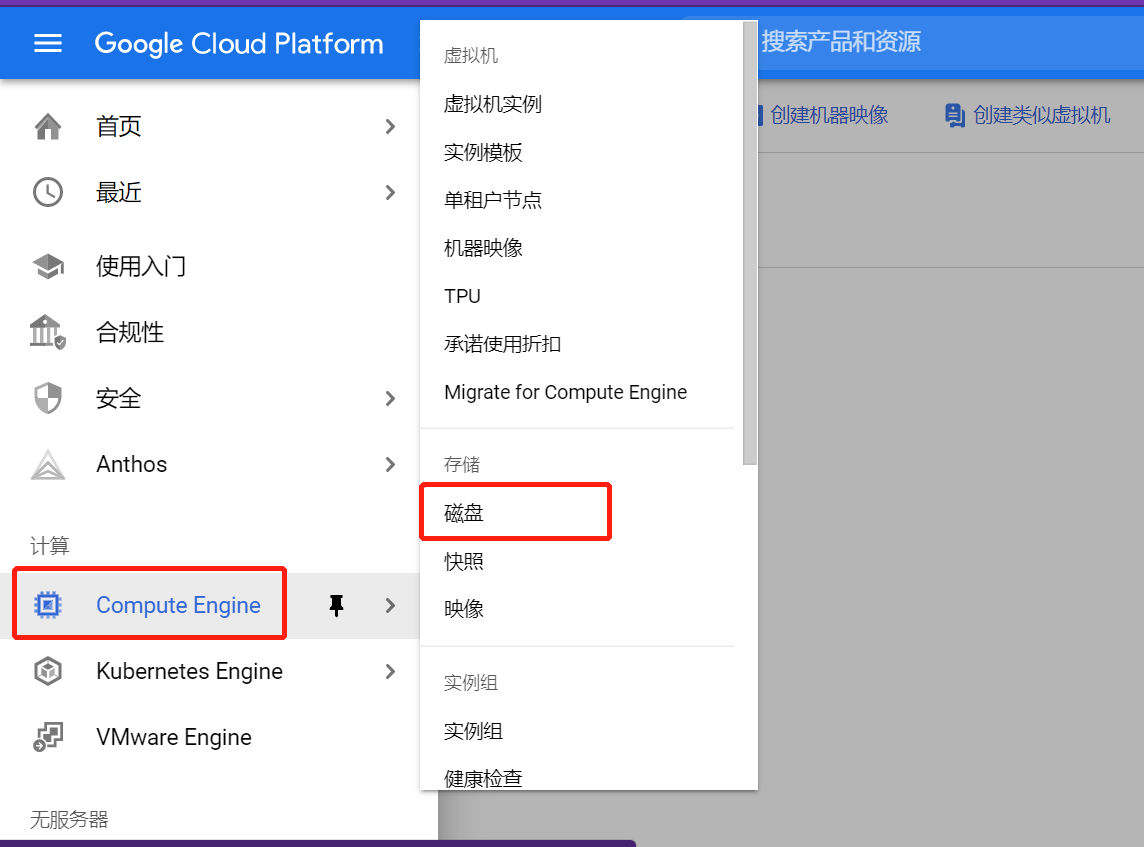
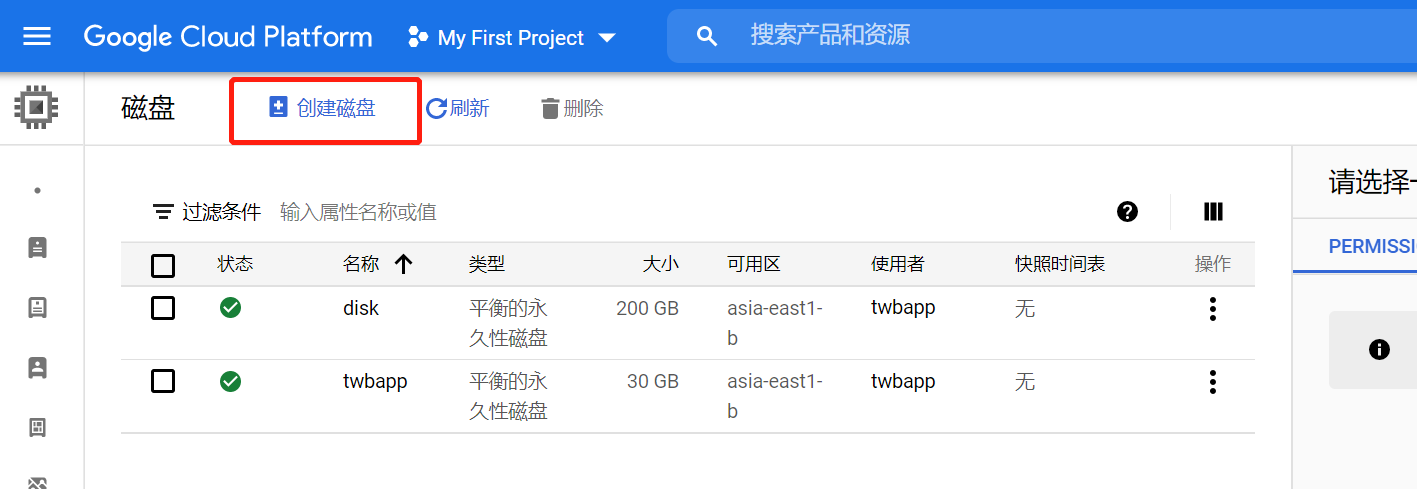
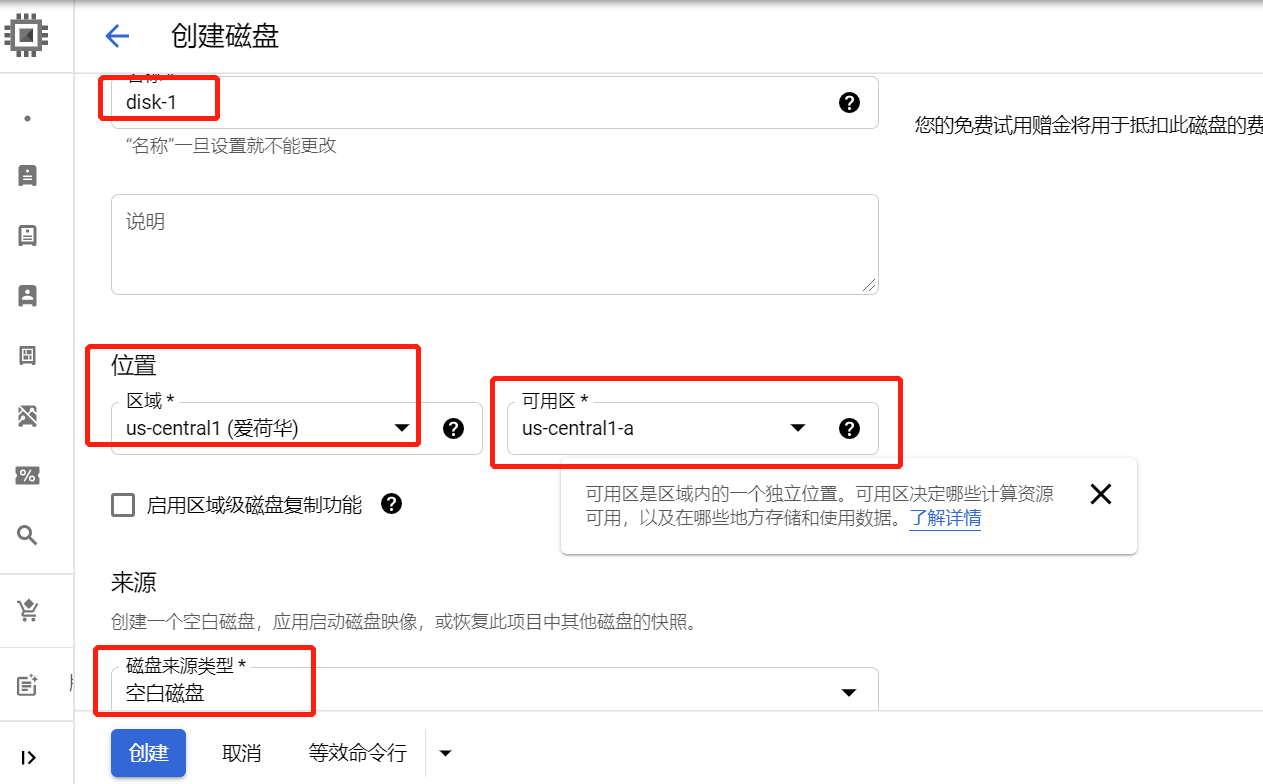
其他保持默认
4.升级cpu和内存
点击【VM实例】,勾选自己需要修改的【实例】,点击如图所示的【停止】按钮

弹出的窗口中选择【停止】(注意:此处停止后,server中的应用会停止,请做好备份或者提前关闭
点击进入需要修改的【实例】,如图所示
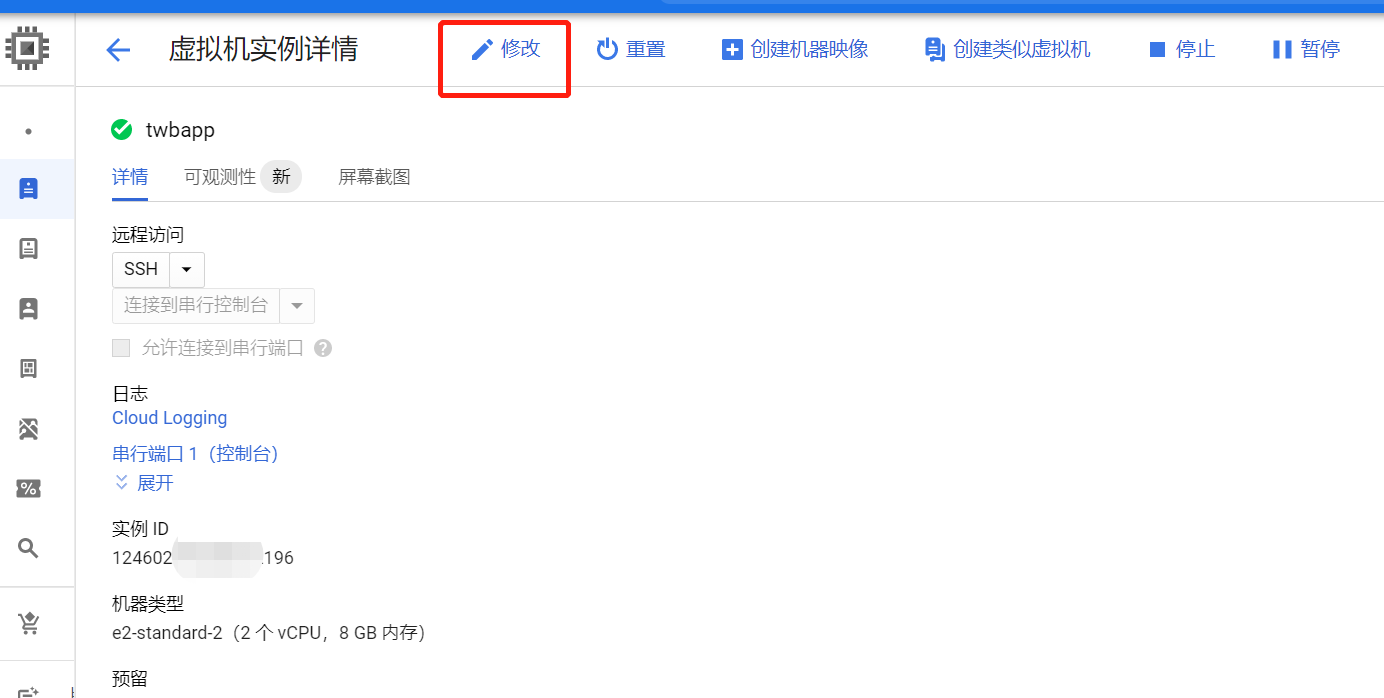
进入【VM实例详情】页面,点击【机器类型】下拉菜单中选择需要更换的类型
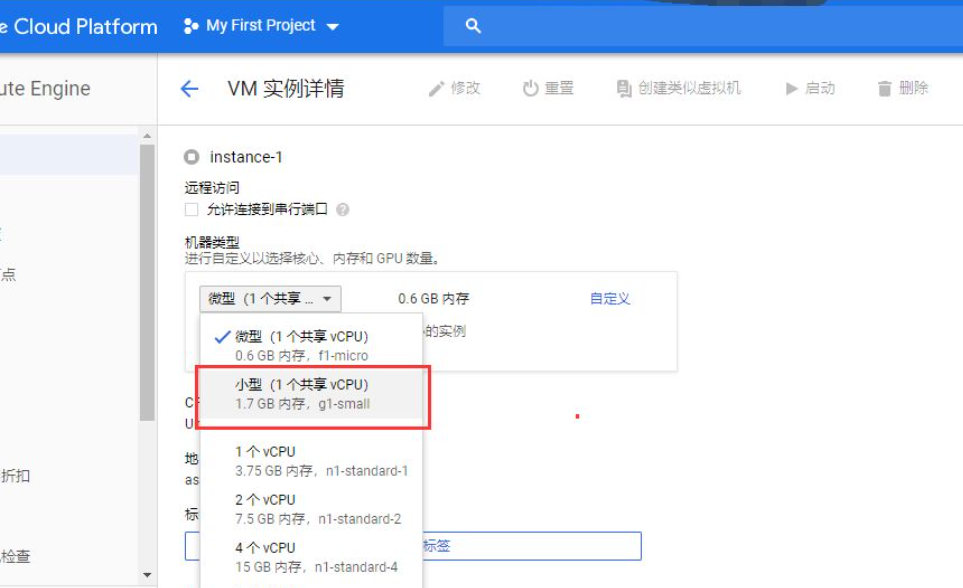
点击底部【保存】按钮,等待修改完成即可
5.更换公网ip
1,停止之后,在重启,ip 变化
2,更换ip
左侧依次点击**网络>VPC 网络>外部 IP 地址**
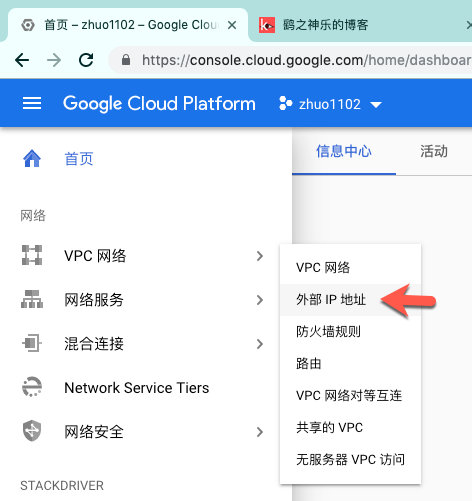
在页面中的**外部 IP 地址** 列表中选择要更改公网IP的实例,点击其所在行最后方的**更改**按钮
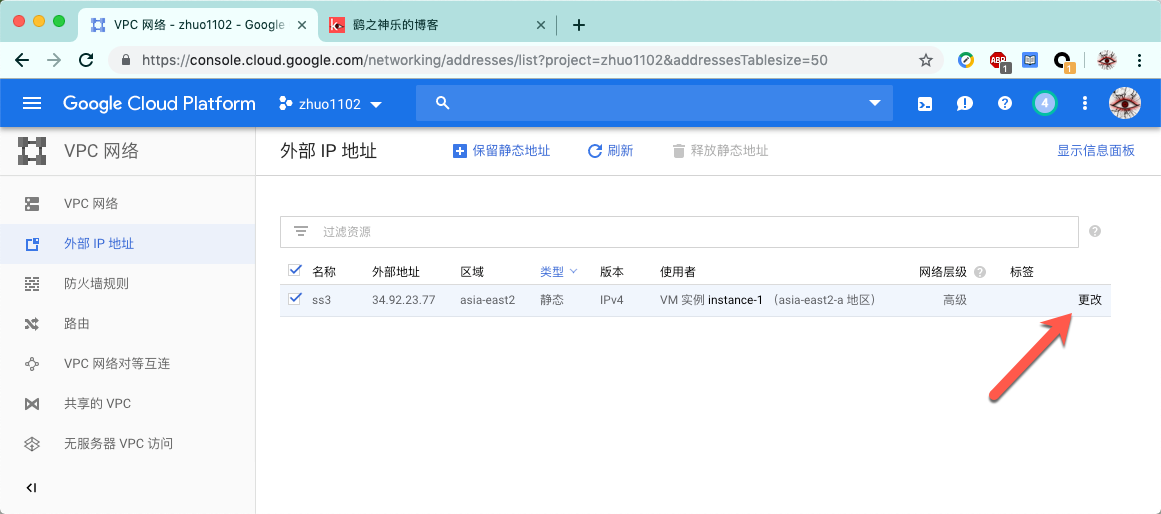
再弹出的**关联 IP 地址** 弹框中将当前IP地址与绑定的实例解绑;具体操作为:点击实例下拉框选择无
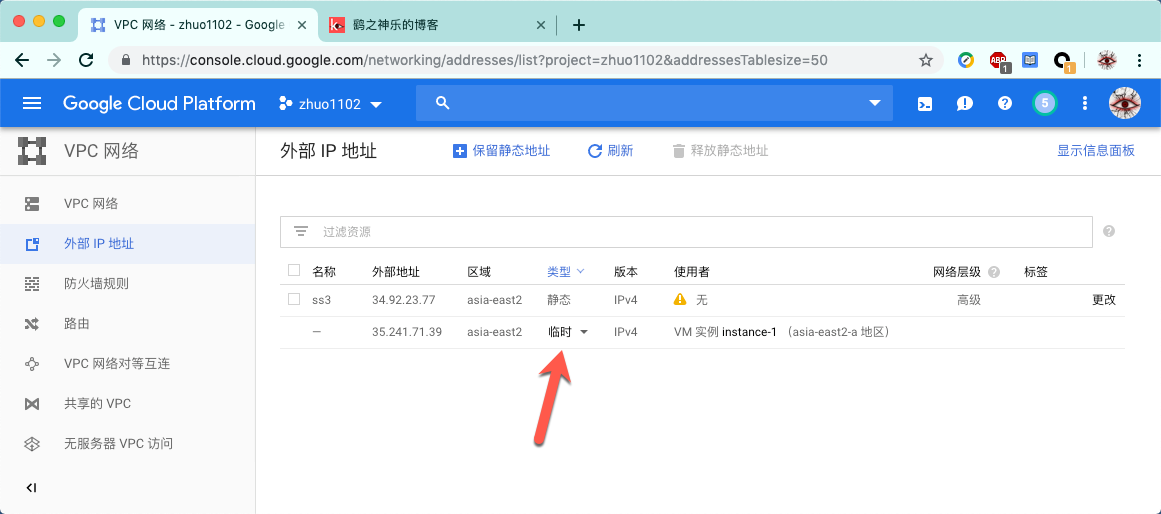
然后点击**确定** ,注意:请务必勾选**将一个新的临时 IP 地址分配给instance-xxx**
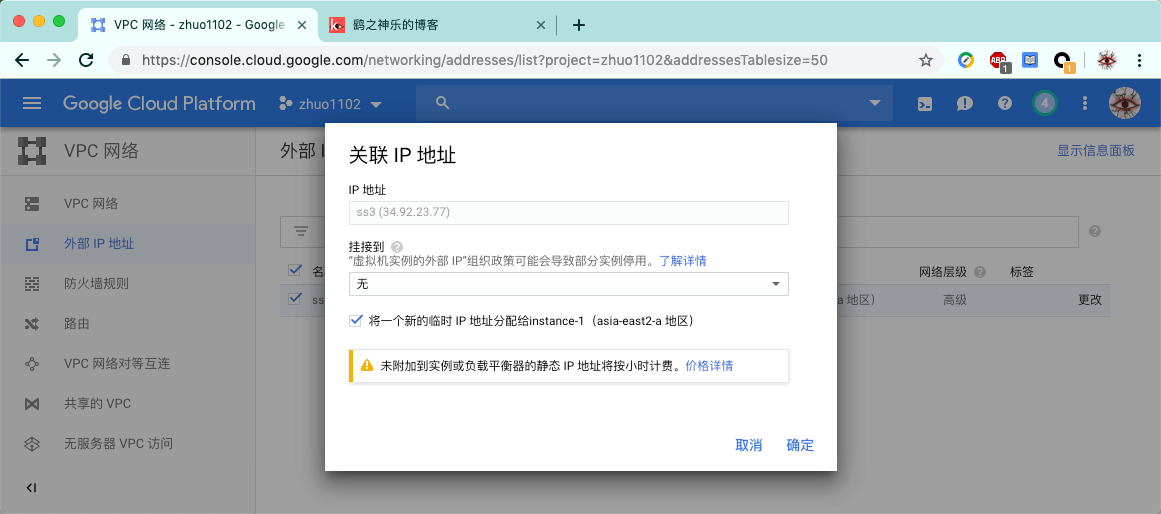
片刻之后即可看到原IP的**使用者** 为空,新的IP已绑定到原本的实例。现在我们只需要将原IP删除,并将新IP类型从**临时** 改为 静态 即可;点击新IP后面的**临时**下拉框,如下图所示
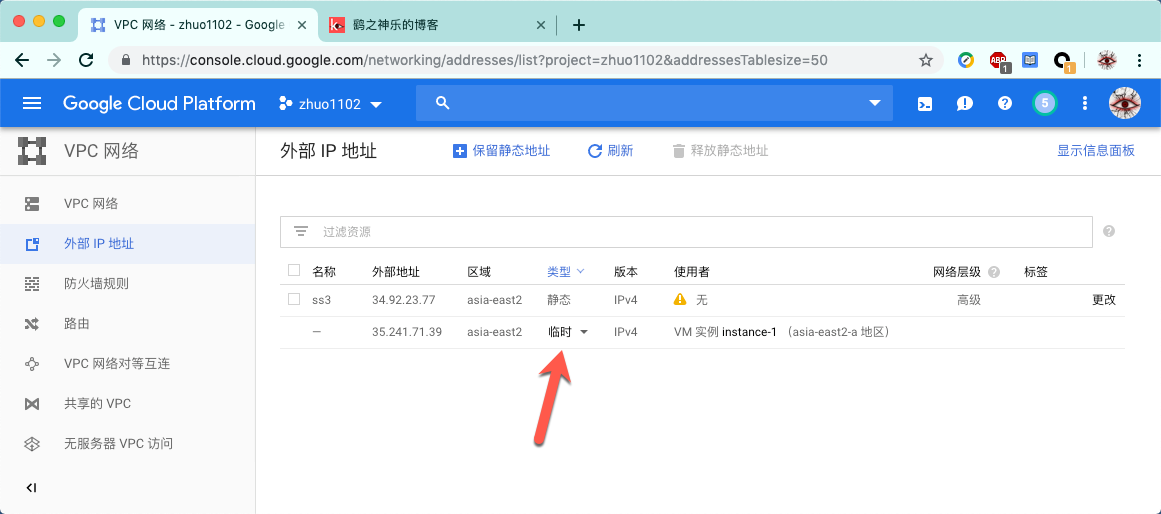
在将临时IP切换为静态IP时会在弹框**保留新的静态 IP 地址** 要求输入名称,随便输入即可
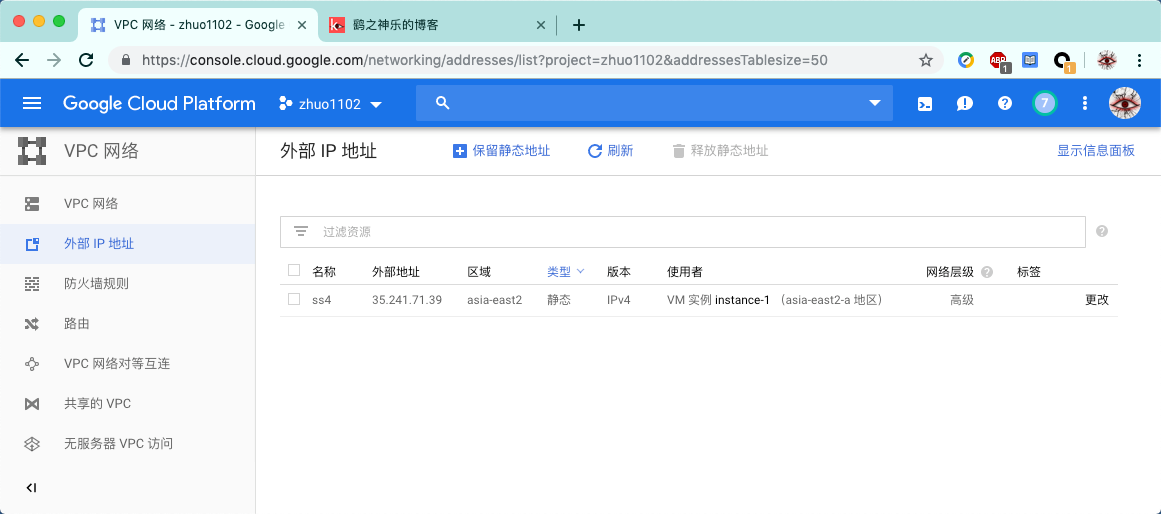
6.创建实例
注意实例系统,确定之后,后面在更换系统是禁止更换
登录Google Cloud Platform,点击左上角菜单栏选择Computer Engine
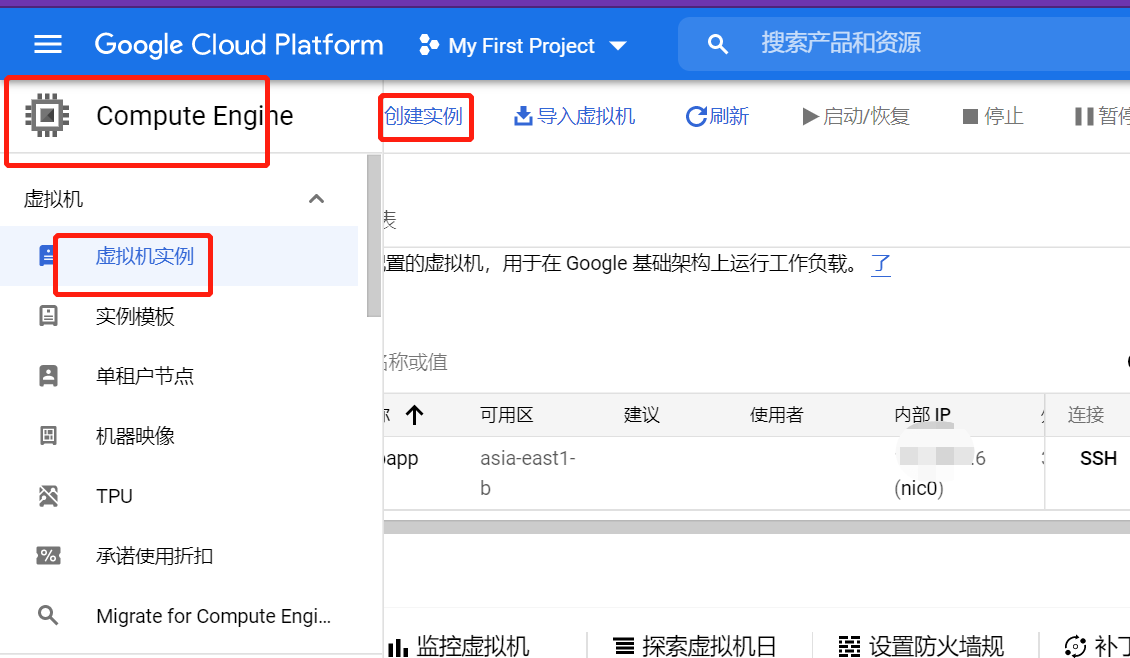

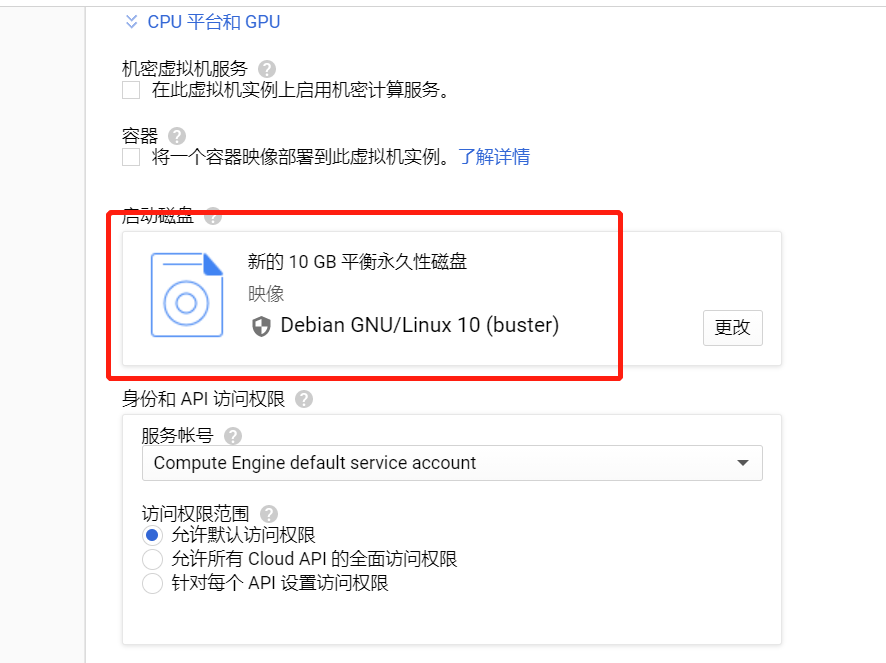
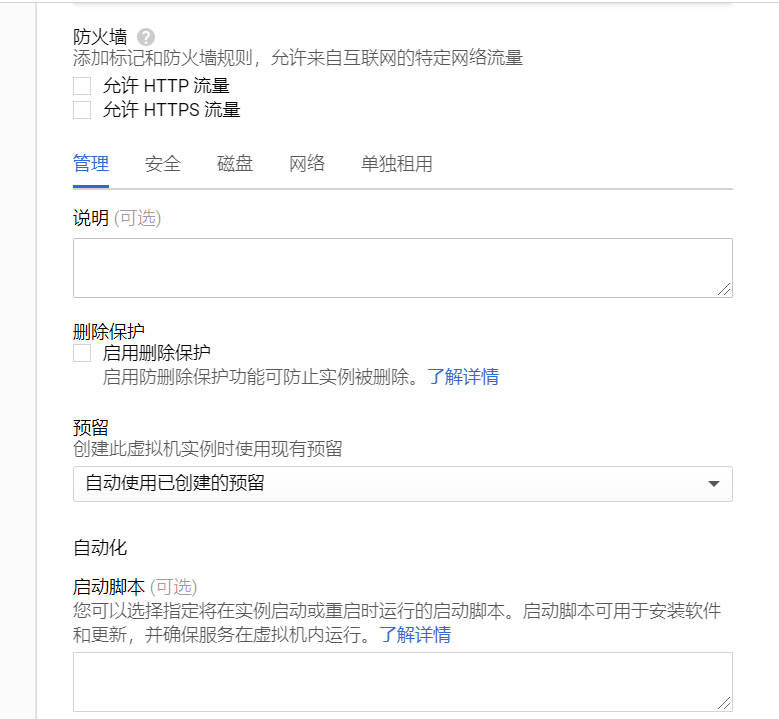
默认即可
点击创建